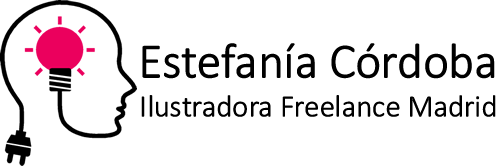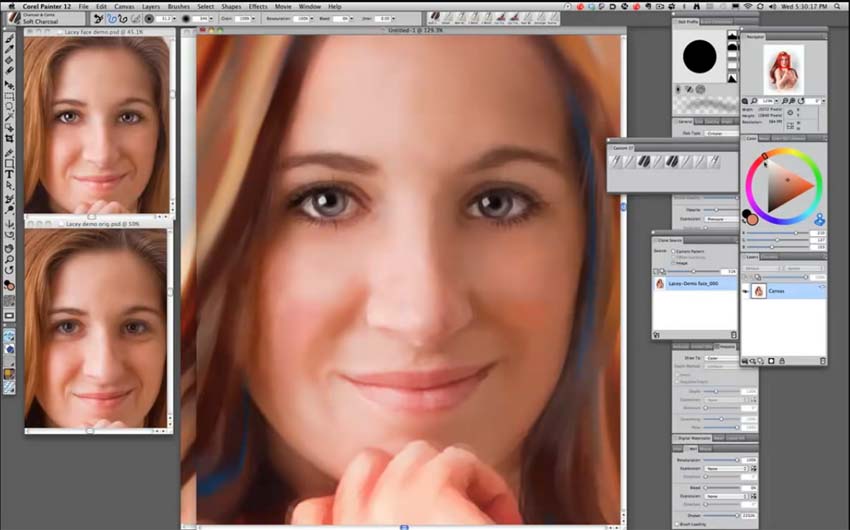Guía rápida de Photo Art con Corel Painter
Como he revisado en anteriores posts, Corel Painter es el programa para ilustradores progesionales más versátil, sobre todo si eres ilustrador artístico o artista digital.
Las potentes herramientas que ofrece de simulación de técnicas pictóricas tradicionales están muy conseguidas (aunque a algunas les falta más desarrollo). Pero en general, me gusta bastante porque me ayuda mucho en mi trabajo como ilustradora en Madrid.
No me enrollo más. Voy directa al grano. Una de las herramientas que ayudan bastante es Photo Art. Si has llegado a este post, puede que sepas de lo que se trata. Si no, te resumo de qué va: se trata de clonar una fotografía y darle un aspecto pictórico.
Personalmente no me gusta usar esta herramienta porque limita la capacidad creativa del retrato artístico, aunque mi opinión también se puede cuestionar, porque todo depende cómo y para qué la uses.
Existen varias guías de Photo Art en Internet, como ésta en YouTube o ésta de las guías de Corel Painter, de donde he sacado la imagen del post. Sin embargo todas están en inglés, y si no conoces este idioma, te puede resultar un poco lioso entenderlo. Ahora sí que no me enrollo más, aquí va la guía rápida de Photo Art con Corel Painter 2018.
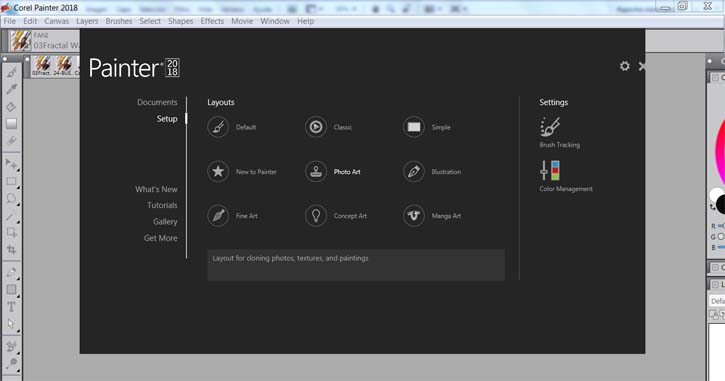
Abre Corel Painter.
Cuando se abre el programa, aparece la ventana de inicio donde están los tutoriales, galerías, etc. Tienes que hacer clic arriba a la izquierda, en Setup. En medio de la ventana aparecen diversas opciones para crear un Layout. Haz clic en Photo Art.
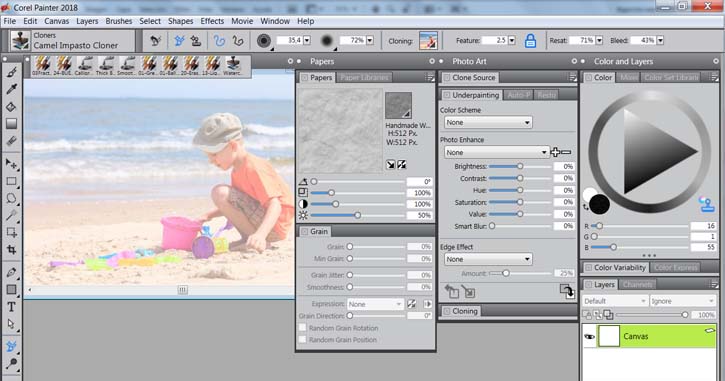
Ya estás en el programa con la opción de Photo Art.
Automáticamente te tiene que parecer el panel de Photo Art y de Papers. Primero elige el papel con la textura que quieres usar. En el pantallazo de arriba ya había abierto una foto. Tendrá que aparecerte todo menos la foto.
Abre la foto que quieres clonar.
Para abrirla, tienes que ir al menú superior, clic en File y Open. Selecciona la foto que quieres clonar. Ojo, no abras la foto desde el escritorio, sino desde Painter, si no, no la reconocerá para clonar.
Una vez que la tienes abierta, ve otra vez a File y selecciona Quick Clone. Esta opción lo que hace es clonar la foto en otro archivo y cerrar la original automáticamente.
No te asustes!
El panel de colores se convierte en grises y desaparecen los colores. No te asustes. Eso es porque vas a clonar de una foto y ya no necesitas elegir los colores de la paleta, aunque con el cuenta gotas podrás seleccionar colores de la foto.
Clone Source.
Comprueba que en Window del menú superior está activado el modo Clone Source. Si no, no clonarás nada.
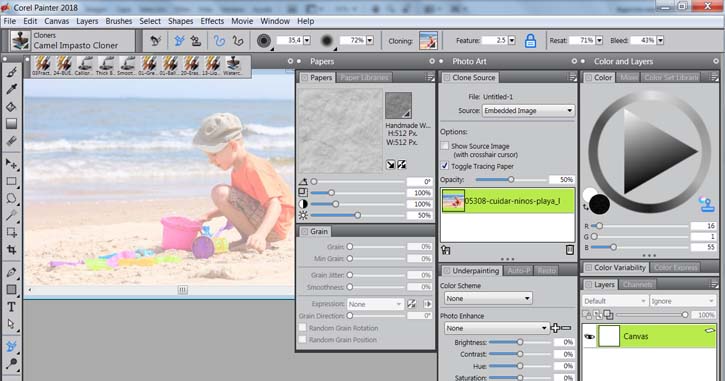
Panel Clone Source.
Dentro del panel de Photo Art también hay una opción que se llama Clone Source, donde podrás controlar la transparencia de la visualización de la foto inicial (de la que has abierto). Así, si lo pones al 100%, solo verás lo que estás clonando.
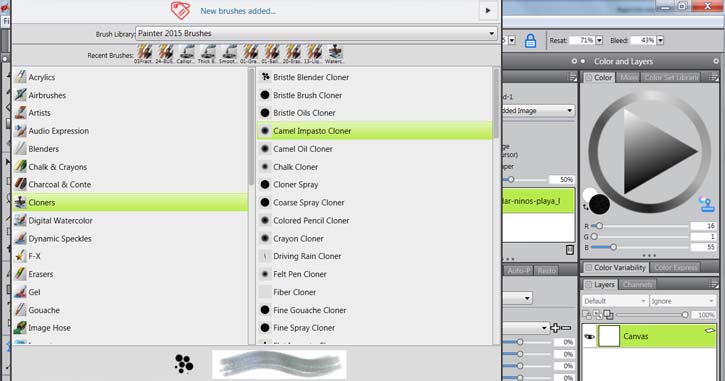
Elige el pincel.
La limitación de esta opción es que no puedes usar cualquier pincel, sino solo los pinceles de la categoría Cloners, pero vienen muchos. Hay desde efectos de acuarela, de óleo, de grafito… etc. El que más me gusta es el Camel Impasto Cloner, aunque es una opinión personal. Prueba todos hasta que encuentres los tuyos.
Juega con tu clon.
Aquí termina la guía. Ahora ya puedes ir probando opciones, seleccionar colores de la foto original, jugar con las pinceladas, y todo lo que quieras.